

You can turn this border off in Viewer window preferences.
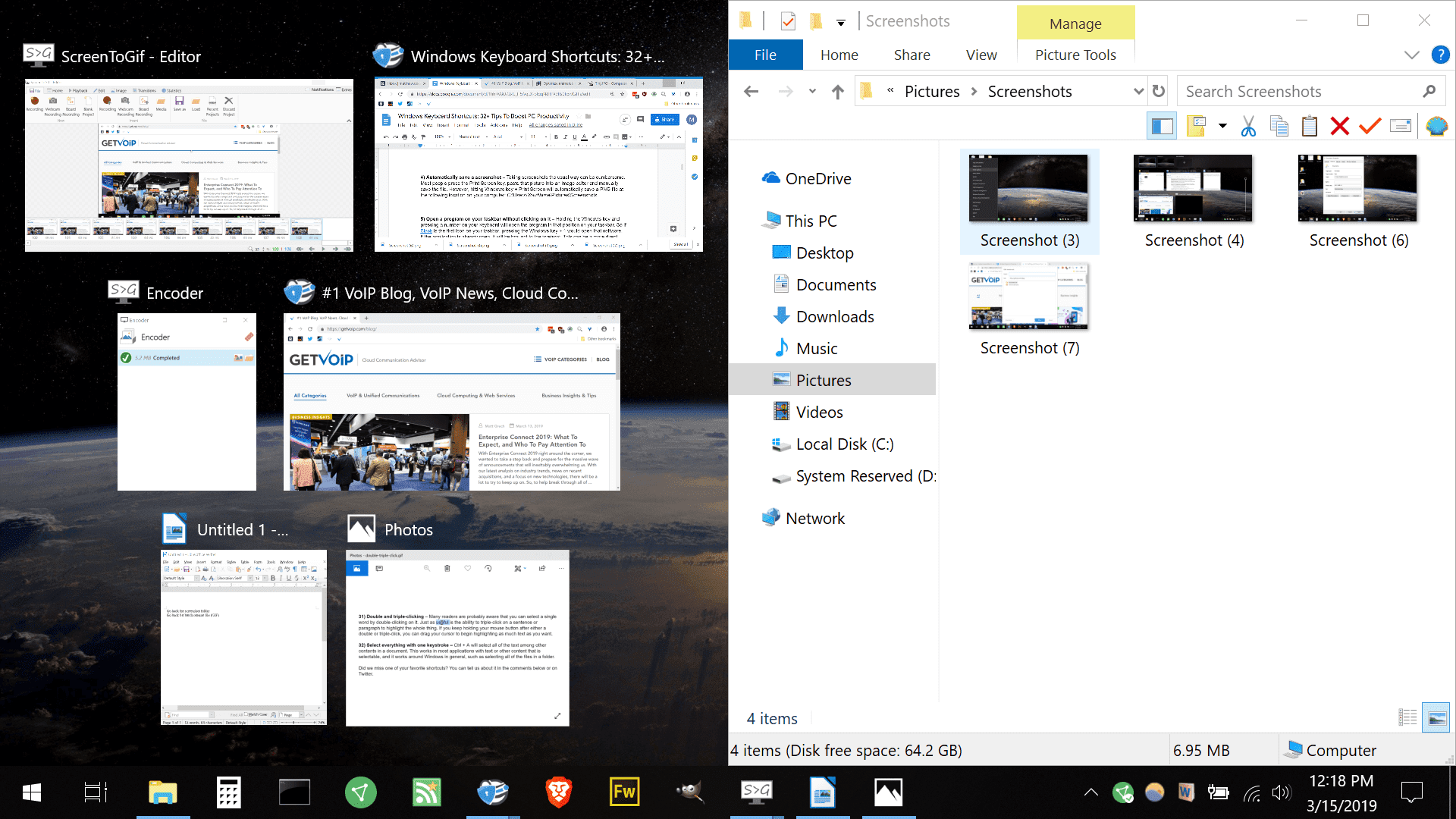
Note: The Capture Area is drawn with a gray border to make it easier to see on dark backgrounds. Choose Add Image if you want to capture an image without adding SenseTalk code. Note that this is the same menu you see if you right-click within the Capture Area. Clicking the button opens the context menu, which lets you select a command to include with the captured image to insert into your active SenseTalk script. The Capture Area includes a drop-down arrow at the upper-right. Add the Shift key to resize in ten-pixel increments. You can also nudge the size one pixel at a time with Alt+arrow (Option+arrow on Mac) keys. To resize the Capture Area, drag the edges. Use Shift+arrow to move the Capture Area in ten-pixel increments. You can also nudge the Capture Area one pixel at a time by pressing the arrow keys. To move the Capture Area, you can click and drag it to a new location. You can use Shift+click to move the Capture Area to an image without using edge detection the Capture Area moves to the new location without changing size so that you can manually adjust the edges as you wish. If you click an area of the screen where there is no image, or Eggplant Functional can't detect the edges of an image, the Capture Area still moves to that location and the size is set to the default, 64 X 64 pixels. When you click anywhere in the Viewer window while in Capture Mode, the Capture Area moves to that location and automatically sizes around what it detects as the image you clicked. By default, Eggplant Functional uses edge detection to automatically size the Capture Area for images you click. It is the rectangle shown at normal brightness when the rest of the Viewer window is dimmed. In Capture Mode, the Capture Area shows the area that is included when you save an image. See The Image Capture Panel for complete information.įor more information about image capture, see Image Capture Best Practices. This panel is basically a Save dialog box, but it provides additional opportunities for updating the options you want to use with the image in your scripts. When you have selected the method to capture the image, the Image Capture panel opens. This functionality is the basis for the assisted scripting method of script generation in Eggplant Functional.
#Incorporate arrow on the scroll bar windows for mac code
The Viewer window provides many code options you can include with your captured images. To capture the image to the suite along with adding an associated line of code to your current script, click the appropriate button on the toolbar (e.g., Click, DoubleClick), or right-click in the Capture Area and select the appropriate action from the drop-down menu. If you want to add the image to the suite without inserting code into a script, click Capture Image on the Viewer window toolbar, or right-click in the Capture Area and select Add Image. See The Hot Spot for complete information about the hot spot.
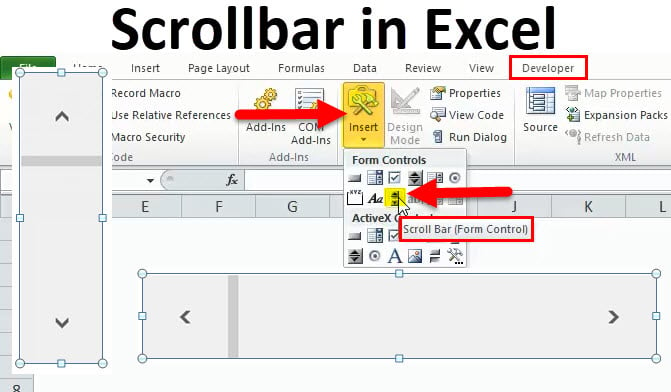
Note: When you capture an image based on automatic edge detection, the hot spot is placed where you clicked, which is not necessarily in the center of the image.


 0 kommentar(er)
0 kommentar(er)
